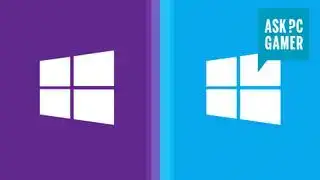(Crédito da imagem: Futuro)
Pule para:O controlador PS5 DualSense é um dos recursos mais sofisticados do console. Então por que não aproveitar isso no PC?
À medida que a Sony começou a lançar mais jogos no PC, o suporte para o sofisticado feedback tátil e gatilhos adaptativos do gamepad DualSense encontrou seu caminho em cada vez mais jogos. Star Wars Jedi: Survivor, Returnal, Alan Wake 2 e Avatar: Frontiers of Pandora são apenas alguns jogos de 2023 que podem fazer uso total do controlador PS5. (Você pode ver uma lista completa de jogos que funcionam com o DualSense aqui .) Graças a esses recursos especiais, achamos que o controlador PS5 é um dos melhores controladores de PC . Também é muito fácil de usar no PC, através de um cabo USB-C ou Bluetooth.
Graças ao Steam, transformar o controlador DualSense em seu gamepad diário é muito simples. Conecte, jogue, pressione botões. Nenhuma configuração complexa aqui: simplesmente funciona e os jogos reconhecerão o controlador. Se você quiser jogar jogos que não sejam do Steam com o DualSense, podemos ajudá-lo a fazer isso acontecer com um pouco mais de configuração.
Aqui está um guia passo a passo para usar o controlador PS5 DualSense no PC, via USB com fio ou conexão Bluetooth sem fio.
Conexão: com fio ou Bluetooth
Como faço para usar o controlador DualSense no PC?
Com fio
jogos multijogador cooperativos
Esta parte da configuração é fácil. Para conectar o controlador ao seu PC via USB, você precisará de um cabo USB Tipo C para USB-A para o seu PC (ou um cabo USB Tipo C para Tipo C se você tiver uma porta conveniente disponível ). Embora o console PlayStation 5 venha com um, o DualSense vendido sozinho não vem. Desapontamento! Pegue um cabo, conecte-o e pronto.
Se você precisar comprar um cabo, aqui está um pacote duplo da Anker por ~ .
Bluetooth
Para usar o DualSense via Bluetooth, você precisará de um adaptador USB Bluetooth (ou uma placa-mãe com Bluetooth integrado). Para se conectar, abra o menu ‘Bluetooth e outros dispositivos’ no Windows clicando pressionando a tecla Windows e digitando ‘Bluetooth’. Em seguida, clique em ‘Adicionar Bluetooth ou outro dispositivo’ e no primeiro item do próximo menu que diz ‘Bluetooth’. Seu PC começará a procurar dispositivos disponíveis.
No DualSense, mantenha pressionado o botão do logotipo do PlayStation e o botão Compartilhar (o pequeno à esquerda do touchpad) até que os LEDs ao redor do touchpad comecem a piscar rapidamente. Dentro de alguns segundos, uma entrada genérica chamada 'Controlador sem fio' deve aparecer na lista de dispositivos Bluetooth do Windows para conexão. Basta clicar nele para finalizar o emparelhamento.
Se você precisar de um adaptador Bluetooth, você pode obter um modelo Bluetooth 5.0 atualizado por menos de US $ 20 .

O DualSense agora estará acessível no Windows com seu driver DirectInput, que alguns os jogos reconhecerão e permitirão que você religue os controles imediatamente. Mas muitos jogos de PC hoje são construídos em torno do driver XInput mais recente da Microsoft para os controladores do Xbox, então o DualSense será um pouco limitado sem alguma ajuda.
sobre classificações de exibição
É onde usamos o Steam.
Configuração do Steam
Como configuro o controlador DualSense no Steam?
O Steam adicionou suporte inicial para DualSense em novembro de 2020 e melhorou continuamente a funcionalidade DualSense desde então. Usar o Steam é de longe a maneira mais fácil de fazer seu DualSense funcionar no PC, mesmo se você quiser jogar jogos que não sejam do Steam . Explicarei isso em um momento.
Para começar, conecte o DualSense ao seu PC via fio ou Bluetooth conforme descrito acima. Depois de conectá-lo, abra o Steam e clique em Configurações > Controlador. Nesta parte do menu de configurações, agora você pode clicar em ‘Configuração da área de trabalho’ para verificar e personalizar o layout dos botões.
Você deverá ver que o DualSense agora é reconhecido e listado como um controlador do PlayStation 5. O Steam configurará automaticamente os atalhos de teclado para imitar o layout do controlador do Xbox; o botão Triângulo é Y, o botão Quadrado é X, etc.
Você pode escolher Calibrar para ajustar a sensibilidade do joystick e Preferências para dar um nome ao controlador, ativar/desativar ruído e configurar a cor e o brilho da faixa de LED ao redor do touchpad.

(Crédito da imagem: Steam)
Uma dica importante aqui: certifique-se de que o suporte de configuração do PlayStation esteja marcado em 'Configurações gerais do controlador' se você deseja personalizar o layout do controlador DualSense ou os controles do giroscópio. Com este botão marcado, você pode pressionar o botão do logotipo do PlayStation no controlador em qualquer jogo Steam para abrir a tela de configuração do controlador do Steam.

(Crédito da imagem: Steam)
Na tela de configuração da área de trabalho você pode trocar as ligações dos botões, alterar a forma como o touchpad funciona (ele pode fazer cliques separados com o botão esquerdo e direito) e também configurar o giroscópio, se quiser usar a mira do giroscópio. Você também pode configurar conjuntos de ações e camadas de ações para ativar combinações de botões totalmente diferentes e, em seguida, alternar para eles rapidamente no jogo. Por exemplo, se você quiser usar os controles do giroscópio apenas enquanto estiver em um avião no GTA, poderá criar um conjunto de ações para isso e acioná-lo pressionando uma tecla específica sempre que entrar em um avião.
Se você deseja apenas que seu DualSense funcione como qualquer gamepad antigo, você pode deixar esta tela em paz, sem necessidade de ajustes.
Jogos não Steam
Como uso o controlador DualSense com jogos que não são do Steam?
Se você quiser usar o DualSense em um jogo que você possui na Epic Games Store, por exemplo, existe uma solução que deve funcionar para praticamente qualquer coisa, até mesmo emuladores. A maneira mais fácil de fazer isso: traga o Steam de volta à cena.
O Steam possui um recurso ‘Adicionar à biblioteca’ para executáveis do Windows que permite adicionar outros programas à sua biblioteca Steam e, em seguida, usar a sobreposição do Steam.
Como você pode ver na imagem acima, clique no menu ‘Jogos’ no Steam e escolha a opção ‘Adicionar um jogo não Steam à minha biblioteca...’ para abrir uma lista de programas em seu PC. Na maioria dos casos, isso permitirá que você adicione um jogo e use um controlador com o Steam atuando como intermediário.

DS4Windows é outra opção
Se você preferir configurar o DualSense para jogos que não sejam do Steam sem adicioná-los à sua biblioteca Steam, uma ferramenta de comunidade maravilhosa DS4Windows adicionado suporte DualSense. (Não deveria ser DS5Windows? Hm, isso não parece tão bom).
Para usá-lo, conecte seu controlador ao PC via USB ou Bluetooth conforme explicado acima com o DS4Windows aberto, e você poderá então personalizar seus atalhos de teclado, alterar o LED e monitorar o nível da bateria do controlador. DS4Windows permitirá que você use o DualSense em qualquer jogo de PC com suporte para controle de Xbox.
monitores crt
Suporte a jogos para PC
Quais jogos usam os recursos do controlador DualSense no PC?
Você não precisará usar o Steam para fazer o DualSense funcionar em todos os jogos. No Windows, o DualSense usa o driver genérico DirectInput, que alguns jogos suportam imediatamente. Mas a maioria dos jogos hoje usa o driver XInput mais recente da Microsoft, que é onde o Steam Input realmente é útil.
PCGamingWiki mantém uma lista de jogos que usam os recursos DualSense, mas aqui estão alguns destaques que suportam gatilhos adaptativos e feedback tátil. Está longe de ser uma lista exaustiva. Porém, há um problema: para a maioria deles, a entrada Steam deve ser desativada. Isso significa que esses jogos suportam nativamente o DualSense e podem aproveitar sua sensação tátil, gatilhos adaptativos ou ambos.
- Jedi de Star Wars: Sobrevivente
- Avatar: Fronteiras de Pandora
- Alan Wake 2
- O Último de Nós Parte 1
- F1 23
- Retorno
- O Bruxo 3
- Call of Duty Modern Warfare 2
- Uncharted: Coleção Legacy of Thieves
- Vigilância 2
- Final Fantasy 7 Remake: Intergrade
- Homem-Aranha da Marvel
- Edição aprimorada do Metro Exodus
- Ciclo mortal
- Final Fantasy 7 Remake
- Assassin's Creed Valhalla
- Impacto Genshin
- Death Stranding: versão do diretor
- Ghostwire: Tóquio
- Um conto de peste: Réquiem