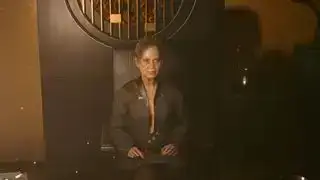Como usar um controlador DualShock 4 PS4 no PC (Crédito da imagem: Sony)
Pule para:O controlador PS4 foi um grande negócio. Foi o primeiro controlador da Sony a abalar o longo monopólio da Microsoft no PC. Foi o primeiro a oferecer um touchpad. Foi o primeiro controlador de PlayStation em cerca de 15 anos a ajustar a sensação dos controles analógicos da Sony. E é fácil de usar via Bluetooth no PC sem um adaptador especial, tornando-o ainda uma ótima escolha para um controlador de PC, embora o console já tenha uma década.
O controlador PS4 foi um dos nossos favoritos Controladores de jogos para PC por muito tempo, e ainda hoje é ótimo na mão, mais leve e menor que o controle do PS5. É um gamepad confiável, embora não tão emocionante quanto o Controlador DualSense do PS5 com seus gatilhos adaptativos e sensação tátil avançada. Mas às vezes o melhor controlador é aquele que você tem em mãos.
Conectar o DualShock 4 ao PC via Bluetooth é rápido e fácil graças ao Steam, à comunidade de jogos para PC e a um dongle Bluetooth oficial (opcional). Se o Steam é onde você joga todos os seus jogos, seu suporte nativo para o DualShock 4 o torna tão plug-and-play quanto um gamepad do Xbox. Muitos jogos agora também reconhecem o controlador do PlayStation e mostram os ícones de botão corretos ou oferecem a opção de alterná-los manualmente nas configurações do controlador do jogo.
Para começar a conectar seu controlador PS4 ao PC, percorreremos o processo de configuração do Steam, que levará apenas alguns segundos. Se você quiser jogar jogos que não são no Steam com seu DualShock 4, mostraremos como configurar o DS4Windows, uma ferramenta útil para cobrir qualquer outra coisa que você esteja jogando.
peças de pc sexta feira negra
Controlador PS4 no guia Steam

Usando um controlador PS4 no Steam
- Abra o Steam
- Vá para Configurações no menu suspenso superior esquerdo
- Abra a guia Controlador
- Clique em Configurações gerais do controlador
- Registre o dispositivo em sua conta
- Alterar preferências
- Calibrar joysticks
- Marque Suporte de configuração do PlayStation
- Remapear na guia Configurações do controlador/no jogo
Graças ao suporte oficial do Steam, quase não há configuração envolvida para fazer seu controlador PS4 funcionar no Steam. Apenas certifique-se de emparelhar ou conectar seu controlador antes de abrir o Steam ou qualquer jogo Steam, ou seu controlador pode não ser reconhecido (clique no link para ir para a seção Bluetooth deste guia).
Se você tiver algum problema de conexão, fechar e reabrir o Steam deve resolver. Caso contrário, tente usar uma porta USB 2.0 em vez de uma porta USB 3.0. DualShock 4s são estranhos assim.
Uma vez conectado, navegue até o menu de configurações do Steam – no menu suspenso superior esquerdo – para que tudo funcione perfeitamente. Na guia Controlador, abra Configurações gerais do controlador; você deverá ver seu controlador listado em Controladores detectados. A partir daqui você pode registrá-lo em sua conta, para que ele se lembre das configurações de qualquer PC em que você fizer login.

(Crédito da imagem: Válvula)
Clique em Preferências para renomear ou alterar as configurações de vibração e iluminação. Você também pode clicar em Calibrar para ajustar os joysticks e o giroscópio, se achar necessário. Uma dica importante: clique na caixa de seleção ao lado de Suporte de configuração do PlayStation se quiser fazer configurações extras do controlador por jogo.
De volta à guia Controlador do menu Configurações, você também pode configurar seu controlador para uso em Big Picture e Desktop, e até mesmo configurar a configuração de acordes do botão guia.
Instalando DS4Windows

Como instalar o DS4Windows para jogos não Steam
- Download Microsoft.NET Framework
- Para Windows 7, obtenha Driver do controle do Xbox 360
- Conecte o controlador ou dongle Bluetooth
- Download DS4Windows e extrair
- Abra DS4Windows
- Verifique a conexão na guia Controladores
- Na guia Configurações, ocultar o controlador DS4
- Defina Usar portas Xinput como um
- Editar/criar um perfil e remapear
Se você está apenas jogando Jogos a vapor , você não precisa instalar mais nada!
Primeiro, baixe o Microsoft .NET Framework mais recente. Se você ainda não conseguir executar o Windows 7, instale o driver do controlador do Xbox 360 a seguir. Este driver está incluído no Windows 8 e 10.
Antes de fazer qualquer outra coisa, conecte seu controlador PS4 com um micro-USB diretamente ao PC ou emparelhe-o através do menu Bluetooth ou com um adaptador USB sem fio.
Baixe e extraia o arquivo .zip mais recente do DS4Windows e abra-o. Você pode ignorar o DS4Updater se já tiver a versão mais recente.
Todos os controladores que você conectou serão exibidos na guia Controladores. Caso contrário, feche o DS4Windows, reconecte o controlador e abra novamente o software. Não se preocupe com o número de identificação do seu controlador, não precisaremos dele.
Em seguida, abra a guia Configurações no DS4Windows para configurar algumas coisas. Certifique-se de que a caixa Ocultar controlador DS4 esteja marcada. Isso evitará que o DS4Windows entre em conflito com as configurações padrão do controlador de qualquer jogo. Pelo mesmo motivo, certifique-se de que Usar portas Xinput esteja definido como um.

Na guia Configurações, você também pode configurar o DS4Windows para ser executado na inicialização ou permanecer ativo em segundo plano. Você também pode atualizar o DS4Windows diretamente nesta guia clicando em Verificar atualização agora no canto inferior esquerdo. Acima disso, você verá Configuração do controlador/driver. Se você tiver algum problema, abra esta configuração e siga as instruções para instalar os drivers ausentes.
DS4Windows funciona lendo seu DualShock 4 como se fosse um controlador de Xbox 360. Isso significa que você não obterá os ícones corretos dos botões Quadrado/X/Triângulo/Círculo por padrão na maioria dos jogos. Alguns jogos darão a você a opção de alterar, mas de qualquer forma, agora funcionará com qualquer jogo que tenha suporte para Xinput – ou seja, quase todos os jogos de PC modernos que suportam gamepads.

Você não precisa remapear nada, mas se quiser alterar alguns botões ou ajustar a sensibilidade fora dos menus do jogo, basta abrir a guia Perfis no DS4Windows. Se você estiver confiante, clique em Novo para iniciar um novo perfil, embora seja mais fácil falar do que fazer. Caso contrário, selecione o perfil DualShock 4 e clique em Editar.
Digamos que você queira trocar seus amortecedores e gatilhos. Primeiro, encontre L1/R1 e L2/R2 na roda de rolagem na seção Controles ou apenas clique neles no controlador virtual. Você deseja trocar L1 por L2 e R1 por R2, então comece clicando em L2.

Em seguida, basta clicar no botão que deseja que L2 atue – neste caso, L1. Voila, seu gatilho esquerdo agora funcionará como pára-choque esquerdo. Repita esse processo com os outros acionadores e amortecedores para concluir a alteração e evitar redundância. Você pode salvar a configuração deste botão como um perfil separado e alternar entre perfis na guia Controladores.
Configuração Bluetooth do DualShock 4

top mmo
(Crédito da imagem: Sony)
Como conectar seu controlador PS4 via Bluetooth
- Segure o botão Share e PS do controlador até que pisque
- Certifique-se de que o Bluetooth do seu PC esteja ativado
- Adicione seu controlador no menu Bluetooth do seu PC
- O emparelhamento deve acontecer automaticamente

Como usar um:
Controlador PS3 no PC
Controlador Nintendo Switch Pro no PC
Controlador do Xbox One no PC
Controlador PS5 DualSense no PC
Para conectar seu controlador PS4 via Bluetooth, basta segurar o pequeno botão Share e o botão circular central simultaneamente até que a luz de fundo do controlador comece a piscar. Se você possui o adaptador oficial do PlayStation, agora descontinuado, pressione o botão até que comece a piscar. Assim que ambos estiverem piscando, eles serão emparelhados automaticamente após alguns segundos.
Não tem o adaptador oficial da Sony? Tudo bem – outro adaptador Bluetooth também deve funcionar. Para um PC com Bluetooth integrado (ou se você tiver um dongle USB genérico), basta pressionar a tecla Windows e digitar ‘Bluetooth’ para abrir o menu de configurações de Bluetooth e dispositivos. Clique em ‘Adicionar dispositivo’ e procure o controlador. Quando estiver piscando, você deverá vê-lo listado aqui.
Felizmente, você não precisa emparelhar seu controlador toda vez que quiser usá-lo com o adaptador oficial. Contanto que você não desconecte o adaptador, ele salvará sua última conexão, então você pode simplesmente tocar no botão central do PlayStation no controle para reconectá-lo. O Windows também deve se lembrar do controlador, portanto, se você não usá-lo em um console nesse ínterim, deverá ser rápido emparelhá-lo novamente com o seu PC.
O adaptador sem fio USB Sony DualShock 4 oficial é a opção Bluetooth mais simples. Você pode ter que procurá-lo ou gastar um pouco mais do que gastaria em um dongle Bluetooth padrão, mas vale a pena por sua funcionalidade pronta para uso, se você encontrar um barato. Caso contrário, use o Bluetooth normal ou escolha o caminho mais simples: um cabo.