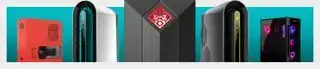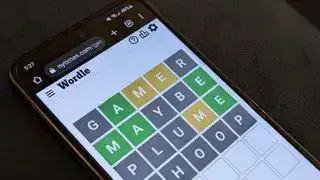(Crédito da imagem: Nintendo, Capcom)
Pule para:O PC é o lugar para se estar hoje em dia – até a Sony está lançando seus jogos no Steam e fez o Controle Dualsense para PlayStation 5 bem compatível com PC. A Nintendo é a única resistência à festa do PC, com seus jogos ainda exclusivos para o Switch e sem suporte oficial de PC para o Switch Pro Controller. Mas quem precisa de apoio oficial? Queremos usar o Switch Pro Controller no PC, então vamos fazer isso acontecer.
O Switch Pro Controller é um dos meus favoritos de todos os tempos – cabe perfeitamente na mão, tem um bom peso e esmaga a concorrência no que diz respeito à duração da bateria. O layout dos botões também é tão semelhante ao de um controlador do Xbox que é fácil de usar em jogos de PC sem ser confuso. E é muito melhor do que um par de joy-cons.
GUIAS DE CONFIGURAÇÃO DO CONTROLADOR

Como usar um:
Controlador PS4 no PC
Controlador PS3 no PC
Controlador do Xbox One no PC
Para usar o Switch Pro Controller no PC, conectá-lo via Steam é minha solução preferida: é extremamente fácil e elimina qualquer configuração complicada. De qualquer forma, se você deseja principalmente um controlador para jogar jogos Steam, usar o Switch Pro Controller é praticamente tão plug-and-play no PC quanto usar um Xbox pad.
Mas se quiser jogar jogos que não sejam do Steam, você precisará das instruções do restante deste guia, que abordam como fazer o Windows reconhecer suas entradas com uma ferramenta de terceiros.
Aqui está o guia passo a passo sobre como fazer seu controlador Nintendo Switch Pro funcionar no PC via Bluetooth ou USB com fio.
Controlador Switch Pro no PC: configuração do Steam
Como usar o controlador Switch Pro no Steam
O configurador de controlador integrado do Steam reconhece o controlador da Nintendo assim que você o conecta, o que torna o uso do controlador muito fácil em jogos Steam. Ativá-lo é extremamente simples. Comece *respirando fundo* conectando o controlador ao seu PC. Você conseguiu!
1. Abra o Steam e o menu de configurações. Encontre a guia Controlador e abra ‘Configurações gerais do controlador’. Você deverá ver algumas opções de suporte de configuração à esquerda. Ative 'Suporte à configuração do switch'.

2. Se você gosta do seu controlador Pro com botões X/Y e A/B flip-flop, você também pode ativar o layout dos botões Nintendo para que os jogos sejam padronizados (a Microsoft teve que revertê-los em seu controlador, por algum motivo, e é ainda confuso). Se esta opção não estiver habilitada, seu controlador Pro será tratado como um controlador Xbox.
Você também pode alterar seus controles jogo a jogo clicando com o botão direito do mouse no jogo em sua biblioteca, selecionando Editar configuração do controlador Steam e remapeando cada botão.

3. Enquanto estiver aqui, reserve um tempo para personalizar seu controlador Switch selecionando-o em Controladores detectados. Se o seu controlador não estiver sendo registrado corretamente, comece clicando em Identificar e abra as preferências do controlador. Você pode alterar o nome, o brilho do anel de luz do botão home e se deseja usar o sensor de movimento giroscópio.

Forza Horizon 5 celeiro encontrado
4. Na página de configurações do controlador, você também pode calibrar o sensor giroscópio e os joysticks do controlador clicando em Calibrar, mas você só deve calibrar o controlador se tiver problemas de latência. Se não está quebrado, não conserte. Se você sentir necessidade de calibrar seu controlador, clique em Calibrar, coloque-o em uma superfície plana e siga as instruções do botão.
Então, se tudo parecer certo, basta salvar seu perfil e pronto, você está pronto para começar. Sempre que quiser usar seu controlador, certifique-se de conectá-lo antes de abrir o Steam ou qualquer jogo Steam para evitar problemas de conexão.
Controlador Switch Pro no PC: jogos não Steam
Configurando o Switch Pro Controller para jogos não Steam

Usar o Steam é o realmente maneira fácil de fazer esse controlador funcionar. Se você não estiver jogando via Steam, usar um controlador Switch Pro ainda é uma opção, mas requer um pouco de trabalho extra, principalmente para uma conexão Bluetooth. Mas a boa notícia é que ele é reconhecido nativamente no Windows 10/11 moderno, o que ajuda a acelerar as coisas.
A solução mais fácil para jogos que não são do Steam é trazer o Steam de volta à cena. O Steam possui um recurso ‘Adicionar à biblioteca’ para executáveis do Windows que permite adicionar outros programas à sua biblioteca Steam e, em seguida, usar a sobreposição do Steam. Isso funciona até mesmo para o emulador Nintendo GameCube/Wii Dolphin!
Como você pode ver na imagem acima, clique no menu ‘Jogos’ no Steam e escolha a opção ‘Adicionar um jogo não Steam à minha biblioteca...’ para abrir uma lista de programas em seu PC. Na maioria dos casos, isso permitirá que você adicione um jogo e use um controlador com o Steam como intermediário. Viva!
Controlador Switch Pro no PC: conectividade Bluetooth
Como fazer o Bluetooth funcionar no PC
Aqui está o que você precisa para começar:
Hardware
- Controlador Nintendo Switch Pro
- Dongle Bluetooth (ou Bluetooth integrado)
- Adaptador Bluetooth sem fio 8Bitdo (opcional)
Programas
- MelhorJoy (se você não usar o dongle 8Bitdo)

(Crédito da imagem: 8Bitdo)
Adaptador 8Bitdo: suporte fácil para Bluetooth e XInput
O Adaptador Bluetooth 8Bitdo de US$ 20 ajuda você a ignorar a maior parte da configuração complicada abaixo, manipulando a conexão Bluetooth e fazendo com que o Windows funcione bem com o controlador sem nenhum software extra. Isso fará com que o Windows veja o controlador como se fosse um gamepad do Xbox e suporta entradas de botão/joystick e controles de movimento (mas não vibração). Como bônus, isso funcionará em vários consoles e também com vários outros controladores, incluindo Switch Joy Cons, controlador PS4, controles remotos Wii e muito mais.
Se você não quiser gastar os US$ 20, siga o guia abaixo.
A maneira (um pouco) mais difícil: guia de instalação do Windows
Observação: você só precisa seguir estas etapas se não estiver usando o Switch Pro Controller através do Steam.
1. Conecte seu controlador Switch Pro ao PC com um cabo USB. Você deve poder usar o cabo USB-A para USB-C que acompanha o controlador ou pode usar um cabo USB-C para USB-C, se o seu PC tiver a porta apropriada. Dentro de alguns segundos, o Windows 10 deve aparecer com um novo dispositivo conectado: Pro Controller.
Você já está quase lá! Mas como este é um controlador DirectInput (como a maioria dos gamepads além do Xbox), se você não estiver usando a interface de controlador integrada do Steam, alguns jogos não reconhecerão o controlador sem algum software extra.
2. Baixar MelhorJoy e instale-o.
BetterJoy é um software de código aberto desenvolvido especificamente para usar o controlador Switch Pro e joy-cons como dispositivos XInput genéricos (e para torná-los mais fáceis de usar com emuladores).
Descompacte o BetterJoy, abra a pasta que ele criou ao descompactá-lo e vá para a pasta de drivers. Instale seus drivers e reinicie conforme as instruções. Esse é basicamente o processo de instalação. Agora é hora de conectar esse controlador.
A maneira (um pouco) mais difícil: configuração do Bluetooth do Windows

(Crédito da imagem: BetterJoy)
Você só precisa seguir estes passos se quiser jogar sem fio e optar por não comprar o adaptador 8Bitdo para conectividade Bluetooth.
Observe que se você decidir conectar via Bluetooth, sem usar o método do adaptador 8Bitdo acima, você não poderá carregar o controlador enquanto ele estiver conectado, portanto, certifique-se de que a bateria esteja totalmente carregada antes de começar.
Primeiro, desconecte-o do switch segurando o pequeno botão circular na parte superior do controlador, à esquerda da porta USB-C. (Se o seu switch estiver na mesma sala que o seu PC, recomendo desligá-lo, apenas para manter o ambiente Bluetooth limpo. Também não queremos que ele saiba que estamos em dois tempos. Você pode reconectar facilmente o seu Controlador Pro ao seu switch via cabo.)
Abra as configurações de Bluetooth do Windows e inicie uma busca por novos dispositivos e, em seguida, pressione o mesmo pequeno botão na parte superior do controlador mais uma vez. Ele deve emparelhar automaticamente após 30 segundos a um minuto.
Usando seu controlador Switch Pro em jogos de PC
BetterJoy funciona lendo comandos DirectInput como comandos XInput, que é o que a maioria dos jogos modernos suporta. Agora que está instalado, o controlador Switch Pro deve se comportar como um controlador do Xbox 360 na maioria dos jogos. Mas primeiro você precisa iniciar o BetterJoy for Cemu (o nome do executável) a partir de sua pasta de instalação.
Depois de aberto, clique no botão ‘Localizar’ e ele deverá encontrar o controlador do Switch se estiver emparelhado via Bluetooth. Uma vez conectado, você pode clicar nos botões do mapa para alterar conforme desejado.
E com isso você está pronto para jogar: seu controlador deve aparecer e funcionar em qualquer jogo que um controlador de Xbox funcionaria.
Não é uma pessoa controladora? Aqui está um resumo do melhores teclados para jogos , e melhor mouse para jogos .